유니티에서 제공하는 UI는 3가지 형태로 구현할 수 있다.
-IMGUI(Immediate Made GUI)
-UI Toolkit
-Unity UI(UGUI)
IMGU(Immediate Made GUI)
-코드를 이용해 UI를 표시. 개발과정에서 간단한 테스트용으로 사용.
-OnGUI 함수(event함수)에서 코드를 구현


UI Toolkit
-UI Toolkit 사용 예
https://www.youtube.com/watch?v=iqZ44OOIh3Q&list=PLTFRwWXfOIYC7oFoG2wbGjoumhwOsBgci&index=4
https://docs.unity3d.com/kr/2021.2/Manual/UIE-HowTo-CreateCustomInspector.html
커스텀 인스펙터 생성 - Unity 매뉴얼
Unity는 MonoBehaviours 및 ScriptableObjects를 위한 기본 인스펙터를 생성하지만, 다음 이유로 커스텀 인스펙터를 작성하는 것이 좋습니다.
docs.unity3d.com

-VisualElement 클래스가 시각적 트리의 모든 노드에 대한 기반이다.(https://docs.unity3d.com/ScriptReference/UIElements.VisualElement.html)
VisualElement는 컨트롤과 같은 추가 동작 및 기능을 정의하는 서브 클래스로 파생된다.
패널은 시각적 트리의 부모 오브젝트인데, 에디터 창 혹은 런타임 UI Document를 말한다.
따라서 트리 내부의 요소가 랜더링 되려면 패널에 연결되어있어야 한다.
(UIDocument: 랜더링해줌https://docs.unity3d.com/ScriptReference/UIElements.UIDocument.html )
이 시각적 요소들은 트리에서 DFS 검색을 한다. 이 요소들의 드로잉 순서를 변경하려면 다음과 같은 함수들을 사용한다.
-BringToFront(), SendToBack(), PlaceBehind(),PlaceInFront()
UI Toolkit의 좌표 및 포지션 시스템
-Flexbox기반(HTML/CSS을 구현하는 Yoga의 레이아웃 원칙)의 레이아웃 시스템을 사용한다.
-상대(Relative) 좌표 : 요소에 계산된 포지션을 기준으로 하는 좌표 => 자식 요소가 부모 요소의 포지션에 영향을 준다.
-절대(Absolute) 좌표: 부모 요소를 기준으로 하는 좌표
-요소의 원점은 왼쪽 상단 코너이다.
Assets>Scripts>Editor라는 예약 폴더를 생성하고 PositioningTestWindow.cs를 작성해보았다.

-static으로 작성해야 한다.
-GUIContent는 생성자
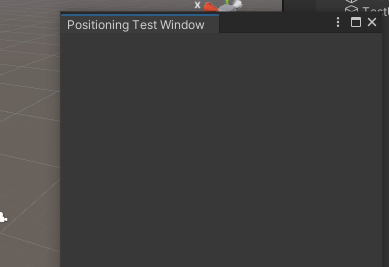

-Element생성


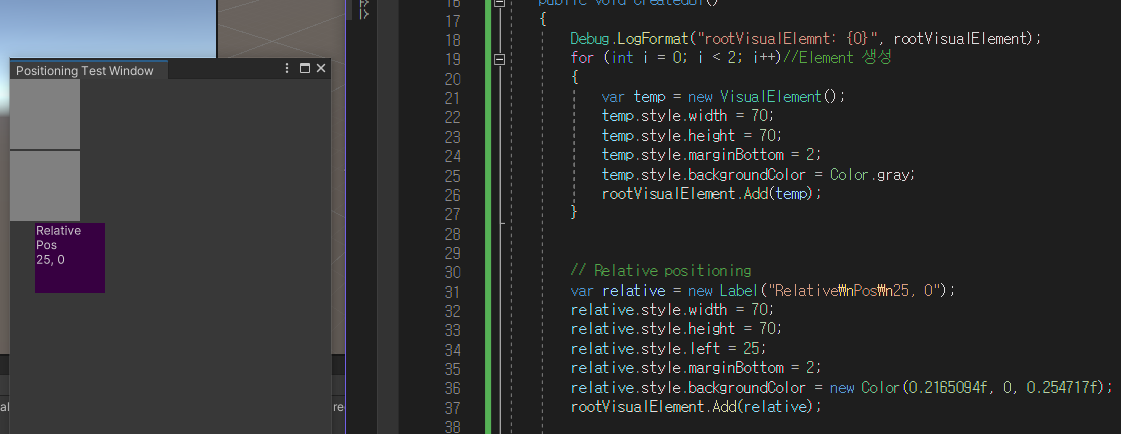
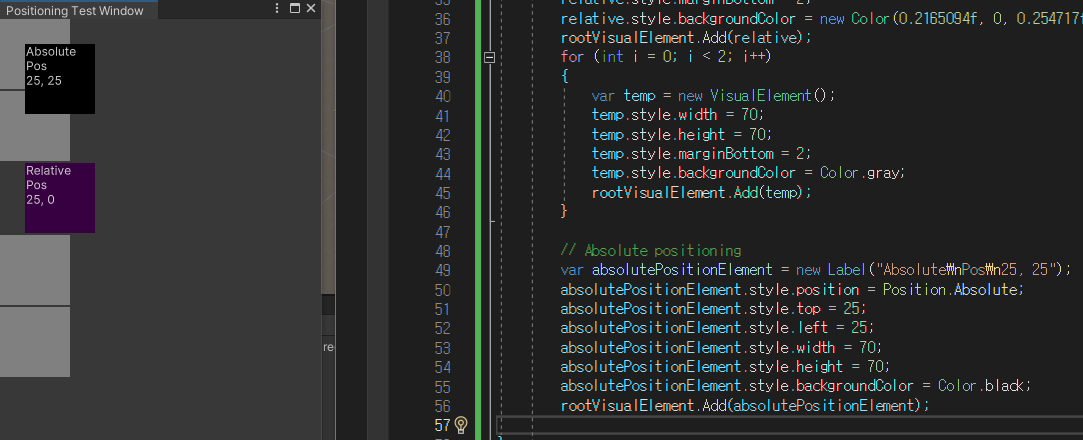
-null이면 relative다?
-relative.stype.position의 값이 StyleENum<T> 타입인데 struct이다. struct는 구조체니까 값형식인데 왜 null?
using System.Collections;
using System.Collections.Generic;
using UnityEngine;
using UnityEditor;
using UnityEngine.UIElements;
public class PositioningTestWindow : EditorWindow
{
[MenuItem("Window/UI Toolkit/Positioning Test Window")]
public static void ShowExample()
{
var wnd = GetWindow<PositioningTestWindow>();
wnd.titleContent = new GUIContent("Positioning Test Window");
}
public void CreateGUI()
{
Debug.LogFormat("rootVisualElemnt: {0}", rootVisualElement);
for (int i = 0; i < 2; i++)//Element 생성
{
var temp = new VisualElement();
temp.style.width = 70;
temp.style.height = 70;
temp.style.marginBottom = 2;
temp.style.backgroundColor = Color.gray;
rootVisualElement.Add(temp);
}
// Relative positioning
var relative = new Label("Relative\nPos\n25, 0");
relative.style.width = 70;
relative.style.height = 70;
relative.style.left = 25;
relative.style.marginBottom = 2;
relative.style.backgroundColor = new Color(0.2165094f, 0, 0.254717f);
rootVisualElement.Add(relative);
for (int i = 0; i < 2; i++)
{
var temp = new VisualElement();
temp.style.width = 70;
temp.style.height = 70;
temp.style.marginBottom = 2;
temp.style.backgroundColor = Color.gray;
rootVisualElement.Add(temp);
}
// Absolute positioning
var absolutePositionElement = new Label("Absolute\nPos\n25, 25");
absolutePositionElement.style.position = Position.Absolute;
absolutePositionElement.style.top = 25;
absolutePositionElement.style.left = 25;
absolutePositionElement.style.width = 70;
absolutePositionElement.style.height = 70;
absolutePositionElement.style.backgroundColor = Color.black;
rootVisualElement.Add(absolutePositionElement);
}
}Unity UI(UGUI)
Canvas

-Canvas 객체는 Canvas 컴포넌트를 포함하는 게임오브젝트이다. 그러나 Transform 대신 Rect Transform 컴포넌트를 가진다. 캔버스 객체는 한 씬에서 여러개 생성, 다른 캔버스 객체의 하위로 차일드화도 할 수 있다.
-캔버스 객체를 생성하면 EventSystem 객체도 자동으로 생성된다
=> 이벤트 시스템 객체는 시스템에서 발생하는 키보드, 조이스틱, 스크린 터치 등의 입력정보를 UI항목에 전달하는 역할

-Canvas 컴포넌트는 UI 항목을 화면에 배치하고 랜더링 하는 역할을 한다.
-Render Mode 옵션은 다음과 같다.
Screen Space - Overlay: 화면의 해상도에 맞춰 자동으로 스케일이 조절된다.
Screen Space - Camera: 별도의 카메라를 사용해 UI를 랜더링한다. Render Camera에 카메라를 설정해주어야한다.
World Space - 캔버스의 물리적인 위치를 이동할 수 있다.

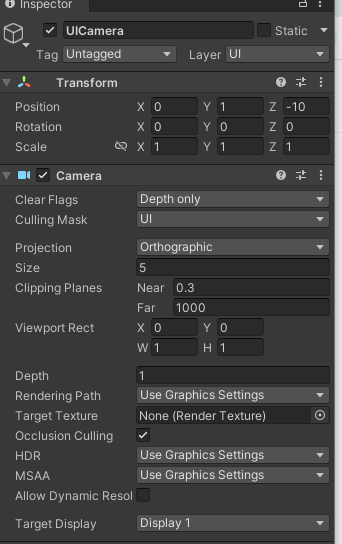

-보통 UI Camera의 depth는 메인카메라보다 높게 설정한다.

앵커 프리셋

-Alt+Shift로 조절
-Device simulator로 확인

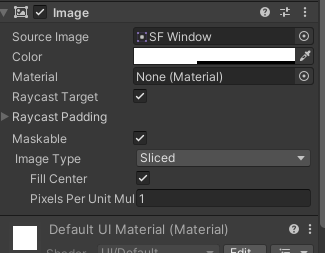

-Image컴포넌트는 Sprite타입으로 변환된 텍스처만 SourceImage에 넣을 수 있다.



-Image Type을 Tiled로 몬스터 이미지를 넣어보았다. Tiled할때는 이미지의 WrapMode 옵션을 Repeat로 한다.
-Filled를 이용해 Hp나 게이지 등을 나타낼 수 있다.
'유니티 심화' 카테고리의 다른 글
| Object Pooling으로 몬스터 생성 (0) | 2023.08.28 |
|---|---|
| Unity UI-버튼-애니메이션, Play씬에서 HpBar 생성 (0) | 2023.08.25 |
| Player 사망-Event 처리, 몬스터 사망 (0) | 2023.08.24 |
| 몬스터 수정- 해시값 전달, 몬스터의 공격, 피격시 혈흔 효과, Player 수정 (0) | 2023.08.24 |
| FindGameObjectWithTag, FindWithTag (0) | 2023.08.24 |





